Cara Untuk Install and Configure DHCP Server on 16.04 LTS
Berikut ini adalah langkah-langkah untuk installasi dhcp server.
1. Install Paket DHCP Server
Pastikan kondisi pada root user, dengan memasukan sudo su.
Kemudian ketikan script "apt install isc-dhcp-server" .
Tekan Y kemudian enter untuk melanjutkan proses install dhcp server
2. Konfigurasi DHCP Server
sudo nano /etc/dhcp/dhcpd.confsilahkan tambahkan atau hilangkan pagar pada subnet seperti dibawah ini
disini kita menggunakan network 192.168.10.0/24 dan gatewaynya 8.8.8.8
jika kalian ingin menambahkan, sebetulnya ga perlu semua , minimal subnet, range, domain-name-servers, subnet-mask, dan routers
konfigurasi interface
sudo nano /etc/default/isc-dhcp-serverini optional jika ada lebih dari satu interface di server, karena ada beberapa interface di server saya, jadi saya tambahkan interface enp0s8.
kemudian restart dhcp server
sudo systemctl restart isc-dhcp-server 3. Konfigurasi Network pada Server
sebelum mengubah ip addres, setting supaya client dapat mengubungkan ke internet public, dengan perintah "nano /etc/rc.local" kemudian isikan seperti gambar dibawah ini :
Setelah itu setting network dengan Ketikan script "nano /etc/network interfaces" kemudian isikan ip sesuai kebutuhan pada server.
Untuk enp0s3 adalah sebagai ip dhcp dari public, kemudian enp0s8 adalah yang akan digunakan untuk ip static. Setelah itu restart menggunakan "/etc/init.d/networking restart"
Untuk mengecek status yang sudah terinstal ketikan script berikut
sudo systemctl restart isc-dhcp-servermaka tampilannya seperti ini :
Tampilan menunjukan dhcp server sudah aktif dan langkah selanjutnya adalah mengatur konfigurasi pada client.
4. Konfigurasi DHCP-Client Ubuntu
Langkah pertama yaitu harus sudah ada client ubuntu yang sudah ter install, kemudian setting network pada client tersebut, dengan masuk keterminal lalu mengetikan :
Nano /etc/network/interfaces
kemudian setting ip menjadi dhcp seperti tampilan berikut ini :
Setelah itu restart network kemudian coba ping ke server dengan ketikan ping 192.168.10.1, Jika berhasil maka akan muncul tampilan seperti dibawah ini :
5, Konfigurasi DHCP Client Windows.
Pastikan os windows sudah terinstall, di sini luxo system menggunakan windows 7 sebagai client.
langkah yang dilakakukan adalah masuk control panel - network and sharing - Local Area connect - Propertis.
Setelah itu klik 2x internet protocol version 4 (TCP/ipv4), lalu pilih yang button dhcp seperti gambar dibawah ini :
Cek koneksi ke server dengan cara masuk ke CMD di windows , kemudian ping ke server dengan cara "ping 192.168.10.1" Jika berhasil maka akan muncul reply seperti gambar berikut :
6. Konfigurasi IP tables
Setelah semua sudah terkoneksi ke server maka tinggal setting untuk mengkoneksikan ke internet dengan cara konfigurasi IP tables pada server.
Iptables pada virtual server adalah semacam firewall yang mengatur segala arah dari port yang sudah diatur. Dengan bantuan Iptables juga dapat mencekal laju lalu lintas outbound yang memasuki suatu website pada daftar hitam.
Langkah - langkah yang dilakukan adalah sebagai berikut :
sudo apt install iptables
Maka akan muncul seperti dibawah ini :
Langkah selanjutnya adalah mengatur lalu lintas untuk mengizinkan pada localhost.
sudo iptables -A INPUT -i lo -j ACCEPT
Setelah itu ketikan perintah berikut untuk mengkoneksikan ke internet.
Kemudian cek apakah sudah terkoneksi ke internet dengan cara ping ke google.com di masing-masing client.
Hasil ping client Windows7
Hasil ping client Ubuntu
Demikian luxo system menjelaskan, semoga bermanfaat bagi kalian.





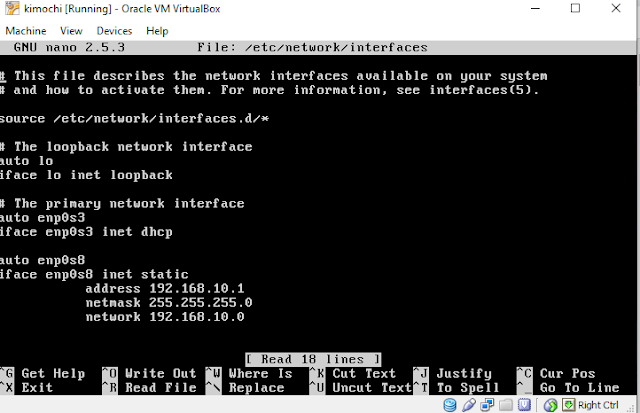











Komentar
Posting Komentar